اتصال به VPS لینوکسی و هر انچه برای شروع نیاز دارید

این مقاله برای دانشجویان دوره ی …. سرور شخصی بروز رسانی شده است
بعد از خرید سرور مجازی لینوکس خودتون چند تا چیز براتون ارسال میشه
مثل آدرس IP نام کاربری و پسورد شما
خوب چند تا راه داره یکیش استفاده از CMD هست که روش خوبیه
کافیه در RUN تایپ کنید CMD و وارد محیط کامند میشین
اونجا میزنین
ssh root@ip
بجای ip اون ادرس IP که به شما داده را وارد کنید
سوال میکنه اجازه میدی به این متصل بشم تایپ میکنید yes و Enter را بزنید
حالا پسورد میخواد نکته: هرچی تایپ کنین دیده نمیشه شما میرین پسورد رو کپی میکنین میاین اینجا فقط راست کلیک میکنین
هیچی دیده نمیشه اینتر رو بزنین به سرورتون بعد از چند لحظه متصل میشین
معمولا v2ray یا openvp *n رو همه میخوان روی سرورشون نصب کنن ولی چون یه کم کار باهاش سخته یکی اومده یه نرم افزار گرافیکی باحال زده به نام X-UI که از این لینک میتونین
مدل ایرانیش لینک
مدل اینگلیسی زبان کافکا لینک
بهش دسترسی داشته باشین کامل توضیح داده باید چیکار کنین
برای نصب در گوگل کلب هم میتوانید از این لینک استفاده کنید
V2ray
سرورتون رو با این دستور اپدیت کنین
apt update && apt upgrade -y
نکته:بعد از این دستور یه هر دستوری گاهی ممکنه ازتون سوالی بپرسه معمولا برای ریست کردن سیستم هست با گزینه های مختلف فقط اینتر را ببزنین و حله
نصب curl
apt install curl socat -y
نکته:بهتره کدها رو کپی کنین و با همون راست کلیک past کنین
خوب بریم x-ui رو نصب کنیم
bash <(curl -Ls https://raw.githubusercontent.com/vaxilu/x-ui/master/install.sh)
سوالی به زبان چینی میپرسه میگه باید پرت و پسورد بروزرسانی بشه بعدا
y را تایپ کنین و نمیخواد یوزر و پسورد رو تغییر بدین چند بار اینتر را کلیک کنید
پرت پیشفرض 54321 هست
ادرس IP را در آدرس بار کروم یا هر مرور گری که داریم مینویسیم : و پرت
مثلا: 19.168.1.1:54321
یک پنجره لاگین باز میشود
که user را admin وارد کنید و پسورد را هم بصورت دیفالت admin وارد کنید
وارد محیط مدیریت میشوید همه چیز چینی نوشته شده است نترسید
نکته:در مرورگر کروم کافیست روی صفحه راست کلیک کنید و گزینه ی translate to english را کلیک کنید صفحه انگلیسی میشود
اگر فارسی را هم انتخاب کنید که خیلی بهتر است چون دیگه همه چیز فارسی میشه
و کلا خیلی راحت تر میشه ترجمه اش به فارسی هم واقعا خوبه
پرت پیشفرض را از بخش panel settings عوض کنید از 1 تا 65535
در تب دوم user settingg میتوانیم یوزر و پسورد همان admin admin دیفالت را را عوض کنید
در تب چهارم زمان سرور را تغییر دهید به Asia/Tehran و فعلا تمام
بعد از این تغییرات save کنید و هر زمان خواستید روی دکمه ی کنار آن یعنی restart panel بزنین
نکته: برای ورود مجدد باید IP:port جدید را بزنیدچون شماره پرت را تغییر داده اید
دوباره با پرت جدید لاگین میکنیم
برای رفع مشکل ریکپچا
برگردیم به کامند
این دستور را میزنیم
curl -O https://raw.githubusercontent.com/jinwyp/one_click_script/master/install_kernel.sh && chmod +x ./install_kernel.sh && ./install_kernel.sh
2 را میزنیم و اینتر میکنیم زبان انگلیسی میشود
برای انکه مشکل کپچا پیدا نکنیم 12 را میزنیم و 2 سوال میپرسد هر دو را میزنیم Y و اینتر را میزنیم
نکته:اولی وایگارد رو میخواد نصب کنه دومی لایسنس کی
سوال بعد 1 را میزنیم
نکته:میگه روی IPV4 یا V6 وقتی 1 را میزنیم میره روی IPv6 و میتونیم خودمون از V4 استفاده کنیم
در صورتی که نیاز بود IP را عوض کنید
مثلا به هر دلیل اون IP را پینگ گرفتین و دسترسی نداشتین یا اختلال داشتین
از همون پنل در هتزل در بالا روی PRIMARY IPS کلیک کنید و روی Create Primary IP کلیک کنید
به همین سادگی هزینه ای هم نداره
نکته: از این پرت های در ایرانسل استفاده کنید
حتما روی ws
443 2053 2083 2087 2096 8443
یا ترکیب 3 عدد مشابه و هر چی مثلا 33378
معمولا جواب میده باز همیشه تست کنین نسبت به سرویس دهنده
حل مشکل ف ی ل تر*ینگ ای پی
حتما در کلودفلر ثبت نام کنیم
cloudflare.com
دامنه و ای پی را ست کنید
و پرت را هم از 54321 به یکی از این پرت ها تغییر دهید
برخی پورت هایی HTTP که توسط Cloudflare پشتیبانی می شوند
- 80
- 8080
- 8880
- 2052
- 2082
- 2086
- 2095
https://developers.cloudflare.com/fundamentals/get-started/reference/network-ports/
اتصال به سرور
IOS
اندروید
ویندوز
نصب openvp*n روی سرور
مثل همیشه اول سرور را اپدیت میکنیم
apt-get update && sudo apt-get upgrade -y
این y- بخاطر این هست که دیگه هر بار سوال نکنه و لازم نباشه همش yes بزنیم
بعد از بپگرید بریم با این دستورات نصب کنیم
دستورات زیر را خط به خط میزنیم و بعد از انجام هر دستور خط بعد را میزنیم
wget https://git.io/vpn -O openvpn-install.sh
chmod +x openvpn-install.sh
sudo ./openvpn-install.sh
اینجا چند سوال میپرسه همونی که خوش پیشنهاد داده رو بزنین همش معمولا 1 هست
فقط پورت مورد نظر و نام اولین کاربر که اخرین سوال است را وارد کنید
و شروع به نصب میکند
برای دسترسی به کانفیگ با این دستور به پوشه مربوطه بروید
cd /etc/openvpn/server/
یه ls بزنین اسم فایلا میاد و server.conf را میتونید ببینید
حالا با این دستور فایل را باز میکنیم
nano server.conf
یه همچین چیزی میبینین
local IP port 5555 proto udp dev tun ca ca.crt cert server.crt key server.key dh dh.pem auth SHA512 tls-crypt tc.key topology subnet server 10.8.0.0 255.255.255.0 server-ipv6 fddd:1194:1194:1194::/64 push "redirect-gateway def1 ipv6 bypass-dhcp" ifconfig-pool-persist ipp.txt push "dhcp-option DNS 8.8.8.8" push "dhcp-option DNS 8.8.4.4" push "dhcp-option DNS 1.1.1.1" push "dhcp-option DNS 9.9.9.10" push "block-outside-dns" keepalive 10 120 cipher AES-256-CBC user nobody group nogroup persist-key persist-tun verb 3 crl-verify crl.pem explicit-exit-notify
پرت و ip همان ip شماست و پرتی که انتخاب کردین میتونین پرت یا هر چیز دیگری را تغییر دهید یا اضافه کنید
مثلا الان هر کاربر فقط میتونه با یک دستگاه در ان واحد متصل بشه میخوایم این مدودیت را برداریم کافیه این کد را به اخر
این فایل اضافه کنید
duplicate-cn
با کنترل و X سیو کنید و خارج شوید
برای ساخت یوزر جدید دوباره دستور
sudo ./openvpn-install.sh
گزینه ی 1 را برای ساخت یوزر جدید میزنیم و نام دلخواه را وارد میکنیم
حالا این فایل با همین نام بوجود امده و برای فایل را برای استفاده در محیط ویندوز یا اندروید دانلود میکنیم
برای دانلود گرافیکی از نرم افزار winscp استفاده میکنیم لینک دانلود
تصویر محیط
بسیار ساده است فیل را دانلود کنید و در نرم افزار کلاینت وارد کنید
لینک نرم افزار کلاینت ویندوز لینک دانلود
لینک نرم افزار لینوکس لینک دانلود
نصب محیط گرافیکی در لینوکس اوبونتو
Xrdp یک پیاده سازی متن باز از پروتکل Microsoft Remote Desktop Protocol (RDP) است که امکان کنترل گرافیکی یک سیستم از راه دور را فراهم می کند.
اگر Xrdp نصب شده باشد، کاربران می توانند با استفاده از یک سرویس گیرنده RDP از راه دور به دسکتاپ لینوکس دسترسی داشته باشند.
این راهنما مراحل نصب ubuntu-desktop و Xrdp را در Ubuntu 22.04 LTS شرح می دهد.
مرحله 1: دسکتاپ اوبونتو را نصب کنید
- دسترسی SSH به سرور اوبونتو به عنوان کاربر root یا sudo.
- بسته دسکتاپ حداقل اوبونتو را با استفاده از دستور زیر در اوبونتو نصب کنید.
apt install ubuntu-desktop-minimal -y
مرحله 2: Xrdp را در سرور نصب کنید
- بسته Xrdp را با استفاده از دستور زیر نصب کنید.
apt install xrdp -y - با استفاده از دستور زیر وضعیت Xrdp را بررسی کنید.
systemctl status xrdp
مرحله 3: فایروال ufw را پیکربندی کنید
اگر سرور فایروال فعال ندارد، مرحله 3 را رد کنید.
- از دستورات زیر برای اجازه دادن به پورت RDP 3389 استفاده کنید. پس از اجازه دادن به پورت، وضعیت ufw را دوباره بارگیری کرده و بررسی کنید و راه اندازی مجدد کنید.
ufw allow 3389 ufw reload ufw status reboot
مرحله 4: با استفاده از Remote Desktop Connection به سرور دسترسی پیدا کنید
- با استفاده از ویندوز به سیستم دسکتاپ اوبونتو دسترسی پیدا کنید
Remote Desktop Client. Yesبرای ادامه اتصال بر روی دکمه کلیک کنید.- اطلاعات ورود به سیستم را وارد کرده و روی
OKدکمه کلیک کنید. - پس از ورود صحیح به سیستم، صفحه دسکتاپ سیستم دسکتاپ راه دور اوبونتو در تصویر زیر نشان داده شده است.
پس از ورود به محیط گرافیکی میتوانید با زدن کلید های CTRL + ALT + T میتوانید به ترمینال هم دسترسی داشته باشید
حال مرورگر کروم را نصب کنیم
wget https://dl.google.com/linux/direct/google-chrome-stable_current_amd64.deb
– حالا با استفاده از apt می توانید گوگل کروم را نصب کنید:
sudo apt install ./google-chrome-stable_current_amd64.deb
زبان کیبرد را در اوبونتو فارسی کردن
به محیط ترمینال میرویم این دستور را وارد میکنیم
sudo apt-get install xfonts-terminus xfonts-terminus-oblique xfonts-terminus-bold xfonts-terminus-bold-oblique xfonts-terminus-ibx xfonts-terminus-ibx-bold xfonts-terminus-ibx-oblique xfonts-terminus-ibx-bold-oblique ttf-bh-georgian ttf-bh-lucidatypewriter ttf-bh-ttf-aqueous ttf-bh-type1 ttf-freefont ttf-mscorefonts-installer ttf-dejavu ttf-liberation ttf-arabeyes
به بخش تنظیمات(settings) با شکل چرخدنده میرویم هم در نرم افزارها وجود دارد هم جاهای دیگه هست
روی کیبرد(keyboard) کلیک میکنیم در سمت راست زیر زبان انگلیسی یه علامت + وجود دارد فارسی persian را انتخاب میکنیم
حالا هی shift + Alt رو میزنین ولی هیچی نمیشه :-)) اینجا باید کلید ویندوز و فاصله(space) را بزنید تا زبان تغییر کند.
نصب php و mysql در سرور لینوکسی
به ترمینال میرویم و این دستورات را میزنیم
sudo apt-get install php libapache2-mod-php php-mysql
برای امتحان اینکه ایا به درستی نصب شده اند یا نه از این دستور استفاده میکنیم
php -v
یه فایل php با هم بسازیم و تست کنیم
sudo nano /var/www/html/info.php
این کد php را تایپ کنید
<?php phpinfo(); ?>
کنترل + S را بزنید
حالا باید برای دیدن صفحه اطلاعات PHP، به مرورگر خود بروید و آدرس “http://localhost/info.php” را وارد کنید.
حالا بریم یه سیستم مدیریت هاست هم نصب کنیم که دیگه پول هاستینگ ندیم
Webmin یک ابزار مدیریتی برای سیستم عامل های مبتنی بر یونیکس است که به شما اجازه می دهد تا با استفاده از مرورگر وب، تنظیمات سیستم خود را مدیریت کنید.
ما میخوایم یه نیمچه هاستینگ باهاش برای خودمون راه بندازیم چون مثل CPANEL و یا دایرکت ادمین نباید پول بدیم
و رایگانه پس خوراک ما ایرانی هاست
برای نصب Webmin در سیستم عامل های لینوکس می توانید از دستورات زیر استفاده کنید:
- ابتدا باید اطمینان حاصل کنید که سیستم شما بروزرسانی شده است. برای این کار دستورات زیر را اجرا کنید:
sudo apt update
sudo apt upgrade
- حالا برای نصب Webmin، از دستور زیر استفاده کنید:
sudo sh -c 'echo "deb https://download.webmin.com/download/repository sarge contrib" > /etc/apt/sources.list.d/webmin.list'
wget -q -O- http://www.webmin.com/jcameron-key.asc | sudo apt-key add -
sudo apt update
sudo apt install webmin
- پس از نصب Webmin، شما می توانید به آن از طریق مرورگر وب خود دسترسی پیدا کنید. برای این کار آدرس زیر را در مرورگر وب خود وارد کنید:
https://<your-server-ip>:10000/
در اینجا <your-server-ip> با آدرس IP سرور شما جایگزین شود.
راه دوم:
- ابتدا با استفاده از دستور زیر، بسته های به روز رسانی سیستم را بارگیری کنید:
sudo apt update
- با استفاده از دستور زیر، بسته های پیش نیاز را نصب کنید:
sudo apt install perl libnet-ssleay-perl openssl libauthen-pam-perl libpam-runtime libio-pty-perl apt-show-versions python
- سپس با استفاده از دستور زیر، بسته Webmin را بارگیری کنید:
wget http://prdownloads.sourceforge.net/webadmin/webmin_1.973_all.deb
- با استفاده از دستور زیر، بسته Webmin را نصب کنید:
sudo dpkg --install webmin_1.973_all.deb
پس از نصب Webmin، شما می توانید به آن از طریق مرورگر وب خود با مراجعه به آدرس زیر دسترسی پیدا کنید:
یوزر پس دیفالت همون یوزر پس vps خودتون هست مثلا:root و pass حتما با اکانت روت وارد شید که امکانات کامل را داشته باشید
وارد که شدید با اکانت root سمت چپ برید در قسمت tools -> file manager
سمت راست برید به ادرس var->www>html اینجا فایل های سایتتون رو میتونید قرار بدین
برای نصب mysql از همین منوی سمت چپ در قسمت سرچ بزنید
mysql database server و در قسمت سمت راست دوبار روی نصب کلیک کنید
نصب phpMyAdmin روی سرور
- ابتدا، سیستم عامل خود را بهروزرسانی کنید، این کار را با دستور زیر انجام دهید:
sudo apt-get update
sudo apt-get upgrade
- سپس، phpMyAdmin را با دستور زیر نصب کنید:
sudo apt-get install phpmyadmin
- در زمان نصب، از شما چند سوال پرسیده میشود. برای پاسخگویی به این سوالات، مراحل زیر را دنبال کنید:
- در صفحهی نصب، گزینهی apache را با تایید وارد کنید.
- در صفحهی بعدی، گزینهی بله را انتخاب کنید.
- در صفحهی بعدی، گذرواژهی MySQL خود را وارد کنید.
- در ادامه، با تایید تنظیمات، فرآیند نصب به پایان میرسد.
- بعد از نصب، فایل konfigurasi برای phpMyAdmin به مسیر زیر ایجاد میشود:
/etc/phpmyadmin/config-db.php
- حالا، فایل php.ini موجود در مسیر زیر را باز کنید:
sudo nano /etc/php/{version}/cli/php.ini
- در خطوط مقابل علامت ;extension= لایبرریهای PHP پایهای که نیاز به نصب phpMyAdmin دارند،تعریف شود.
extension=mysqli.so
extension=mbstring.so
- در انتها، برای اعمال تنظیمات، سرویس Apache را راهاندازی مجدد کنید:
sudo systemctl restart apache2
حالا، phpMyAdmin با موفقیت بر روی سیستم شما نصب شده است و شما میتوانید از آن برای مدیریت پایگاه دادههای خود استفاده کنید.
ی تعریف کاربر برای phpMyAdmin در اوبونتو، میتوانید از مراحل زیر استفاده کنید:
- با استفاده از دستور زیر، وارد میزبان MySQL شوید:
sudo mysql -u root -p
- سپس، دستور زیر را وارد کنید تا کاربر جدیدی برای phpMyAdmin ایجاد شود:
CREATE USER 'newuser'@'localhost' IDENTIFIED BY 'password';
- حالا، دسترسیهای لازم برای کاربر جدید را به شکل زیر تعریف کنید:
GRANT ALL PRIVILEGES ON * . * TO 'newuser'@'localhost';
- برای اینکه تغییرات اعمال شده به دسترسیها سریعاً اعمال شود، دستور زیر را وارد کنید:
FLUSH PRIVILEGES;
- در این مرحله، به فایل تنظیمات phpMyAdmin بروید. مسیر این فایل به صورت زیر است:
sudo nano /etc/dbconfig-common/phpmyadmin.conf
- در فایل phpmyadmin.conf، تغییرات زیر را اعمال کنید:
# dbc_dbname: database name
# dbc_dbuser: username to access the database
# dbc_dbpasswd: database user's password
# dbc_dbtype: type of the database (type mysql for MySQL)
# dbc_dbserver: hostname of the database server (defaults to localhost if empty)
# dbc_dbport: port number of the database serverdbuser=‘newuser’
dbpass=‘password’
dbtype=‘mysql’
dbserver=”
dbport=”
- در انتها، فایل php.ini موجود در مسیر زیر را باز کنید:
sudo nano /etc/php/7.2/apache2/php.ini
- در فایل php.ini، دستور زیر را جستجو کنید و برابر مقدار زیر تغییر دهید:
session.save_path = "/var/lib/php/sessions"
- پس از اعمال تغییرات، سرویس Apache را مجدداً راهاندازی کنید تا تغییرات بهروز شود:
sudo systemctl restart apache2
در اینجا، شما به جای ‘newuser’ نام کاربری جدید خود را و به جای ‘password’ گذرواژهی کاربر جدید خود را وارد کنید. با اعمال این تغییرات، کاربر جدید با تمام دسترسیهای لازم برای phpMyAdmin تعریف شده است.
افزودن دامنه های مختلف
1- ابتدا وبمین را با استفاده از نام کاربری و رمز عبور روی سرور باز کنید.
2- در منوی سمت چپ، بر روی گزینه “سرور” کلیک کنید و سپس بر روی گزینه “Apache Webserver” کلیک کنید.
نکته:اگر پیدا نکردین از گزینه ی جستجو بالا سمت چپ سرچ کنید Apache Webserver پیداش میکنید
3- در قسمت “Global configuration”، گزینه “Default Server” را انتخاب کنید و سپس بر روی دکمه “Edit Directives” کلیک کنید.
4- در قسمت “Server Name”، نام دامنه پیش فرض خود را وارد کنید.
5- حالا برای افزودن دامنه های جدید، گزینه “Virtual Server” را انتخاب کنید و سپس بر روی دکمه “Create Virtual Server” کلیک کنید.
6- در قسمت “Virtual Server details”، نام دامنه جدید و مسیر فایل های وب خود را وارد کنید.
7- برای افزودن دامنه های بیشتر، مراحل 5 و 6 را تکرار کنید.
8- در نهایت، بر روی دکمه “Apply Changes” کلیک کرده و سپس وبمین را بازنشانی کنید تا تغییرات اعمال شود.
نصب پایتون روی سرور ابونتو
- deadsnakes PPA را به لیست منابع سیستم خود اضافه کنید:
sudo add-apt-repository ppa:deadsnakes/ppa
وقتی از شما خواسته شد ، [Enter]برای ادامه فشار دهید .
- پس از فعال شدن مخزن ، می توانید با اجرای Python 3.9 نصب کنید:
sudo apt install python3.9
- با تایپ کردن تأیید کنید که نصب با موفقیت انجام شده است:
|
1
|
python3.9 --version |

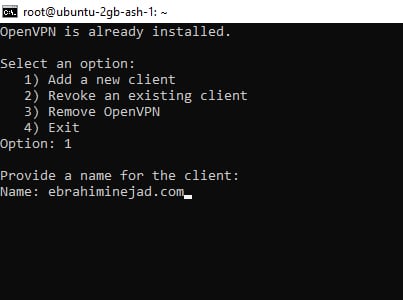

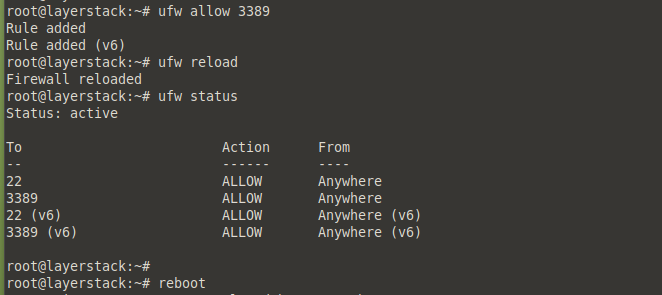
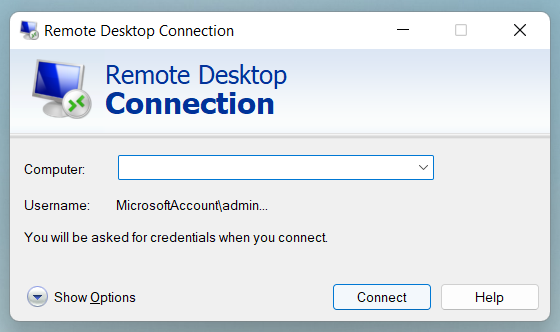
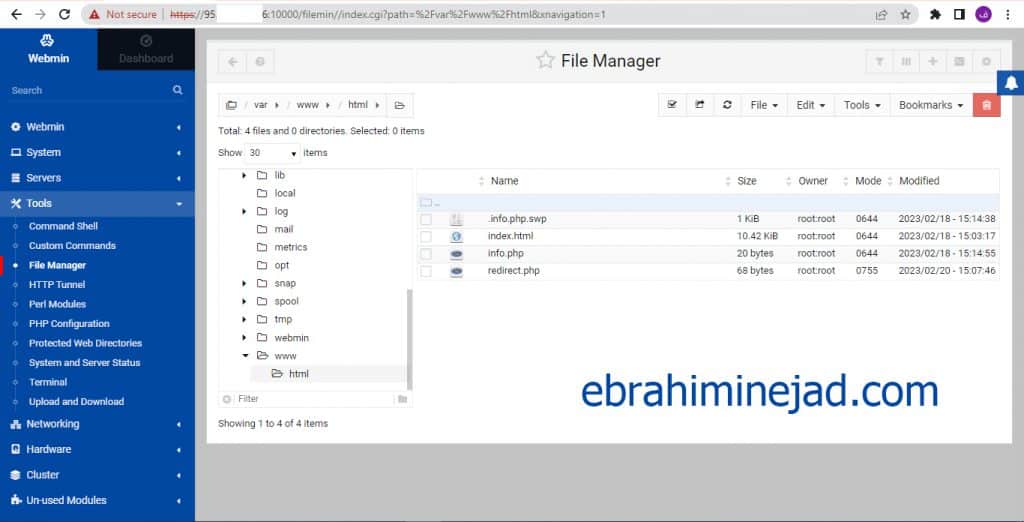

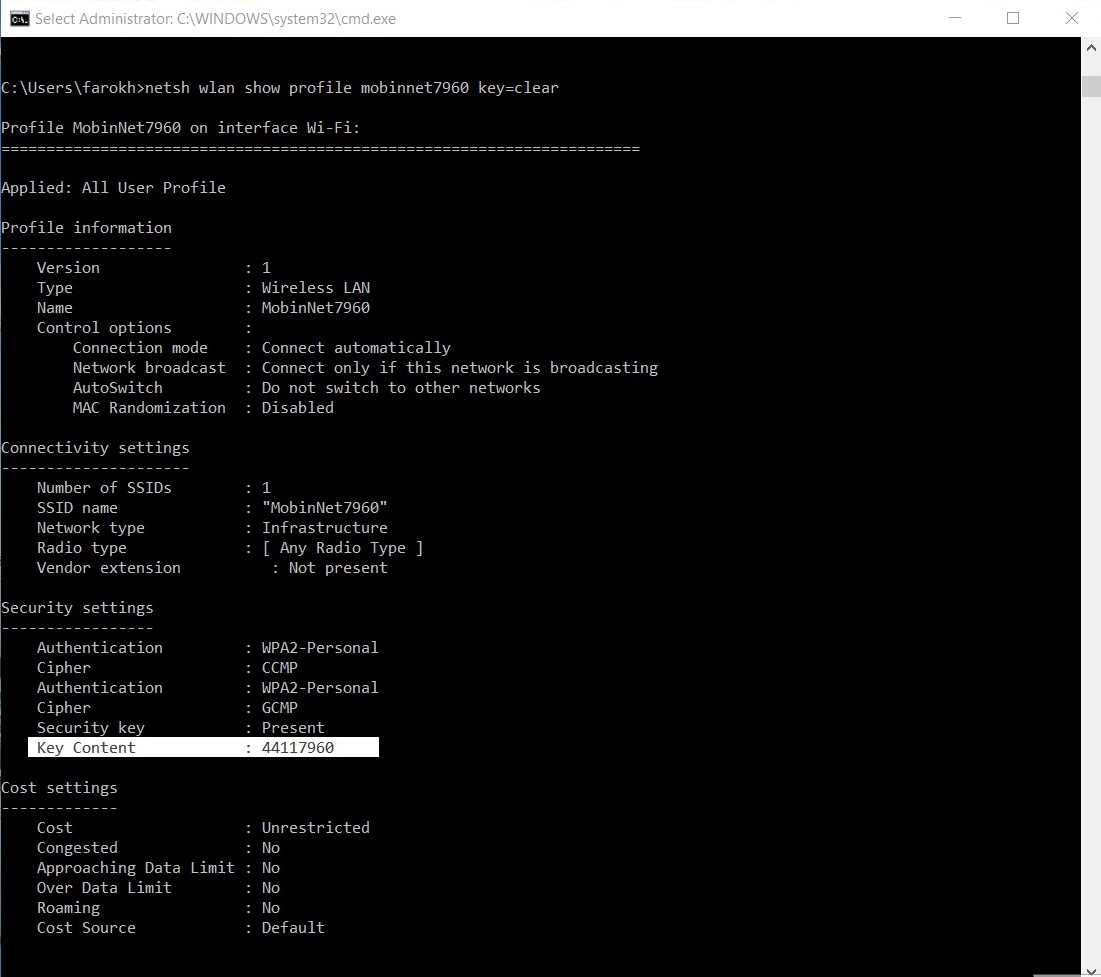

دیدگاهتان را بنویسید
برای نوشتن دیدگاه باید وارد بشوید.